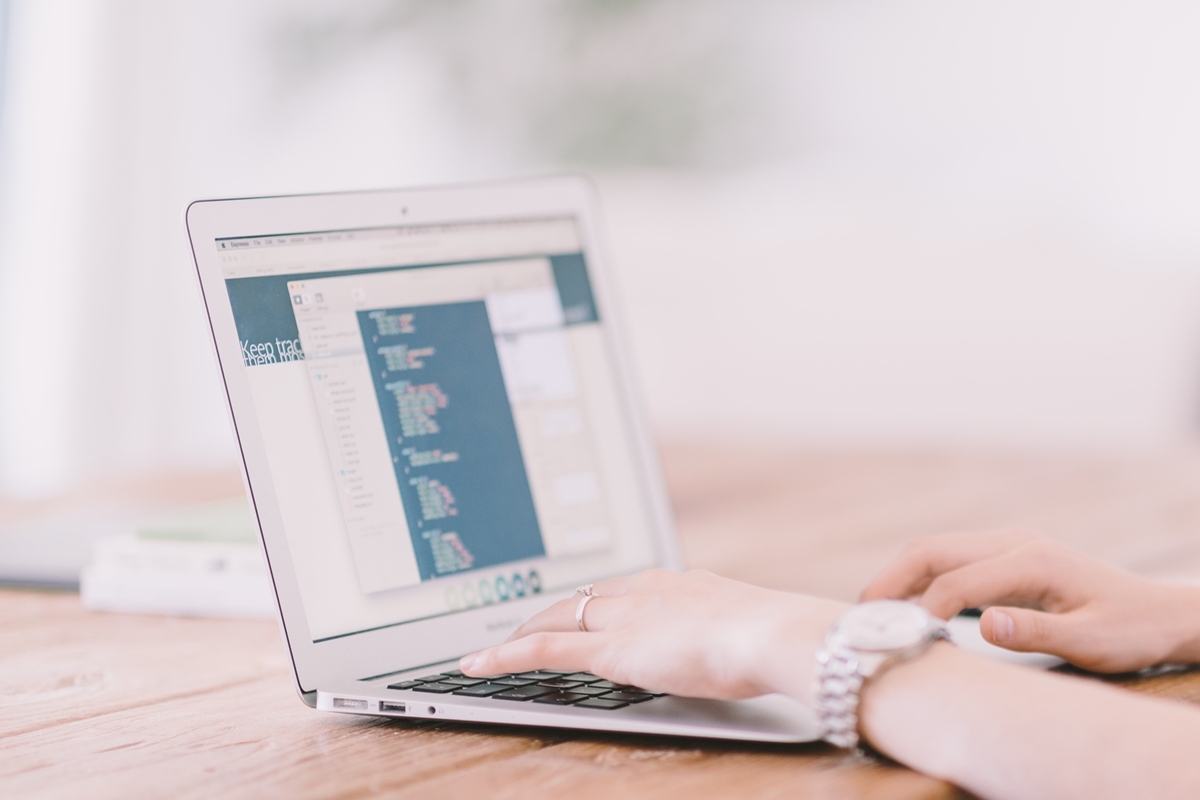I temi di Excel ci permettono di creare documenti interessanti dal punto di vista visivo, con un minimo sforzo e in pochi minuti. Ecco come funzionano.
I temi di Excel sono insiemi di colori, caratteri ed effetti che possiamo applicare a un foglio di lavoro con un paio di clic. Questi ci permettono di dare ai documenti un aspetto coerente e professionale, per generare documenti migliori e più leggibili, letteralmente in pochi secondi, sfruttando le librerie online che Microsoft mette a disposizione.
Applicare i temi di Excel
La gestione dei temi in Excel è legata ad uno specifico pannello presente nel menu layout di pagina. Apriamo il nostro documento excel e facciamo clic su layout di pagina e poi su temi.
Adesso scorrendo sopra i vari temi noteremo come, ogni volta che passiamo sopra un tema, cambieranno i caratteri tipografici, la spaziatura delle celle, i colori dei grafici e molto altro ancora.
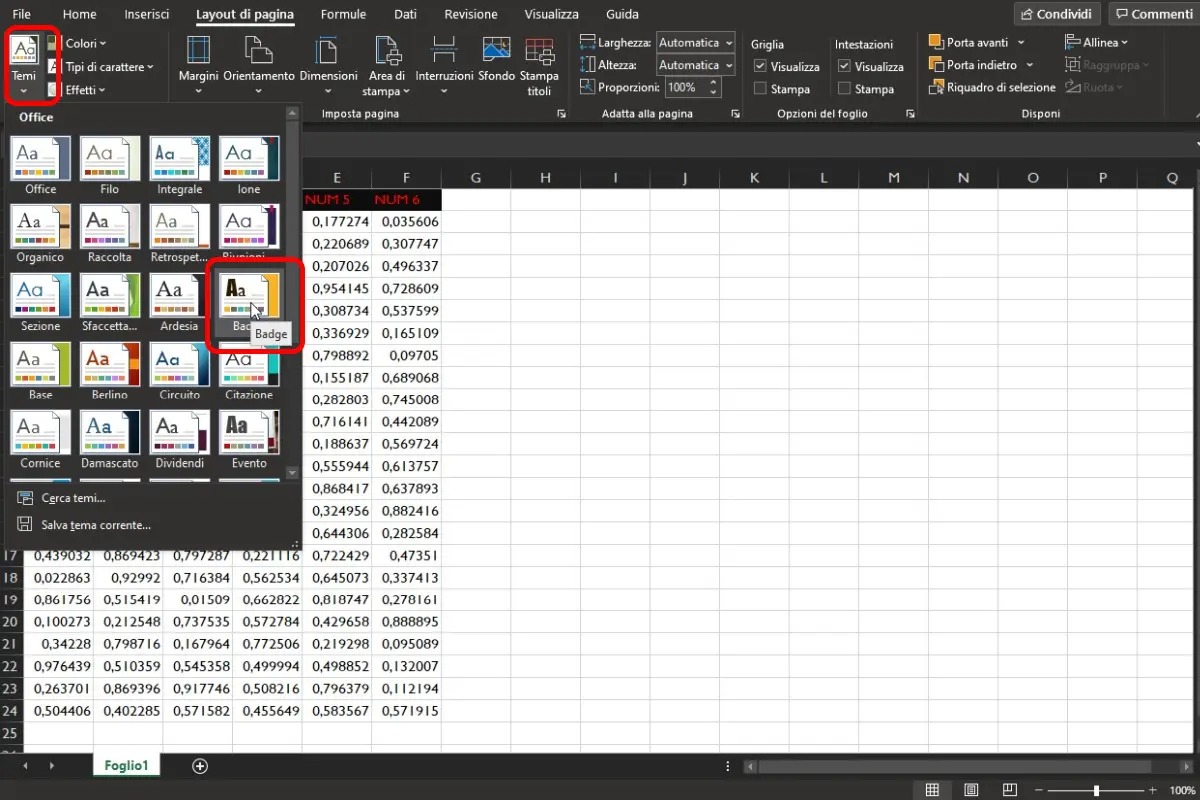
Selezionando un tema esso verrà applicato al nostro foglio di lavoro. Se non vogliamo cambiare, all’interno del foglio di lavoro, tutti i parametri sopra elencati possiamo utilizzare i tre menu a scorrimento chiamati colori, tipi di carattere ed effetti per cambiare singolarmente l’aspetto di alcuni elementi.
Excel dispone di molti temi incorporati (e dispone anche di vaste selezioni di colore o di selezioni di carattere) che sono molto utili se vogliamo rendere visivamente accattivante e leggibile un singolo foglio di lavoro.
L’utilizzo dei temi è indispensabile se dobbiamo rendere il nostro lavoro più appetibile per un eventuale destinatario ma vogliamo anche risparmiare tempo evitando di sperimentare le varie combinazioni.
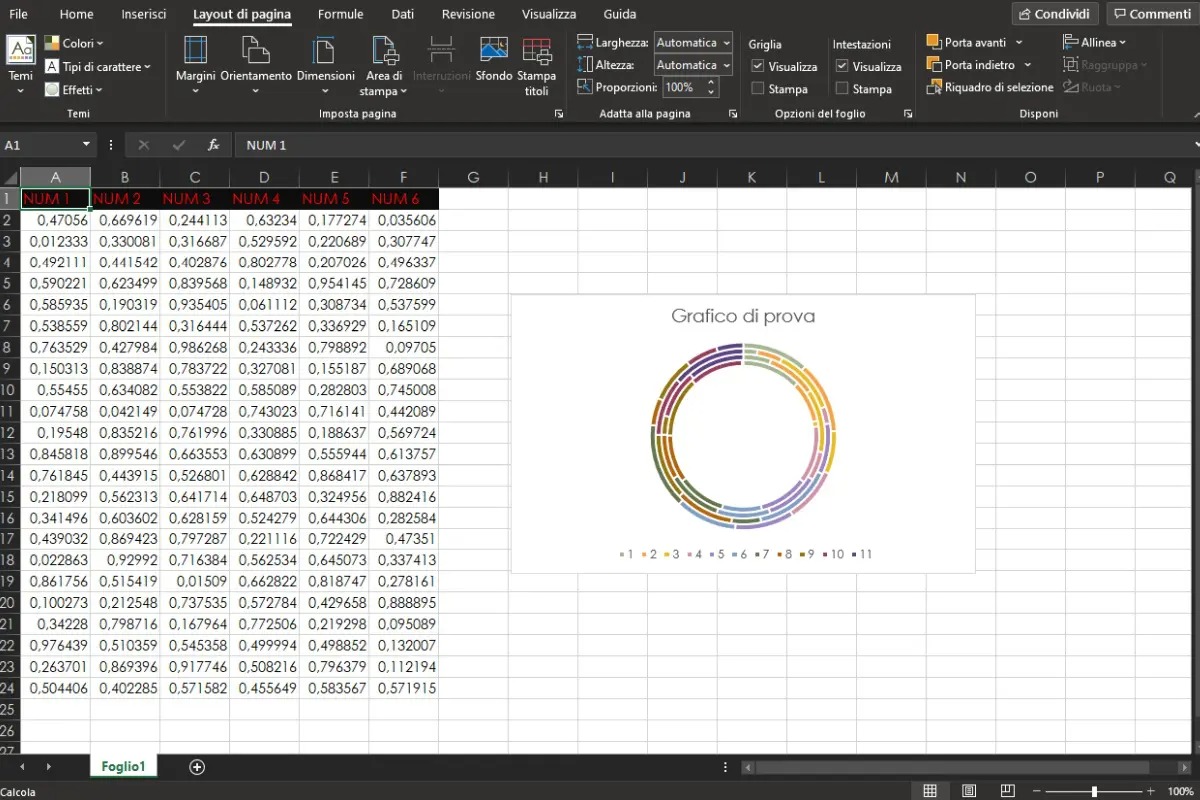
Come creare un tema personalizzato
Microsoft Excel offre anche la possibilità, per chi vuole cimentarsi in qualcosa di più elaborato, di creare un tema personalizzato per ogni occasione. Per farlo sarà necessario creare una serie di colori personalizzati, una serie di font personalizzati e una serie di effetti personalizzati per poi salvarli.
Come si personalizzano i colori in Microsoft Excel.
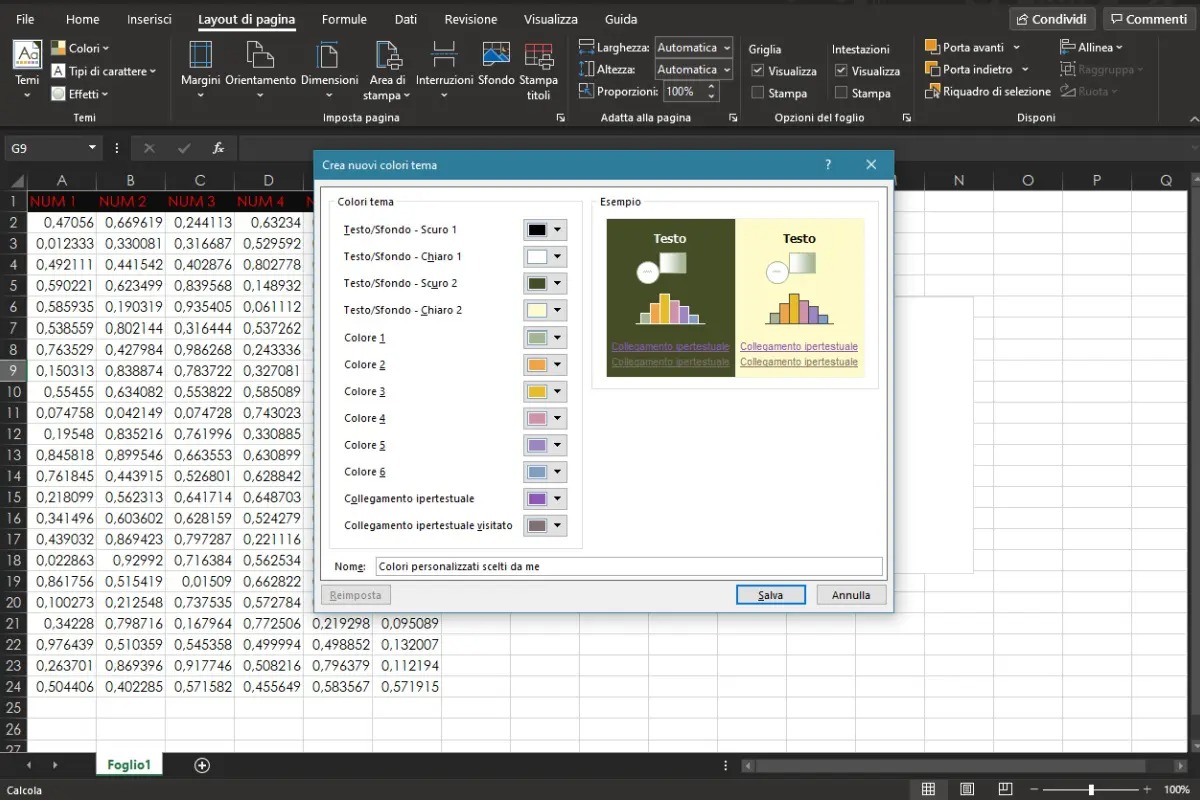
Per personalizzare i colori, sempre dal menu layout di pagina, facciamo cli su colori e poi su personalizza colori. Questo ci permetterà di selezionare colori per i testi di sfondo scuri, testi di sfondo chiari, i collegamenti ipertestuali e così via.
Una volta scegli i colori diamo un nome alla combinazione di colori personalizzata e poi clicchiamo su salva
Come si personalizzano i caratteri tipografici in Microsoft Excel
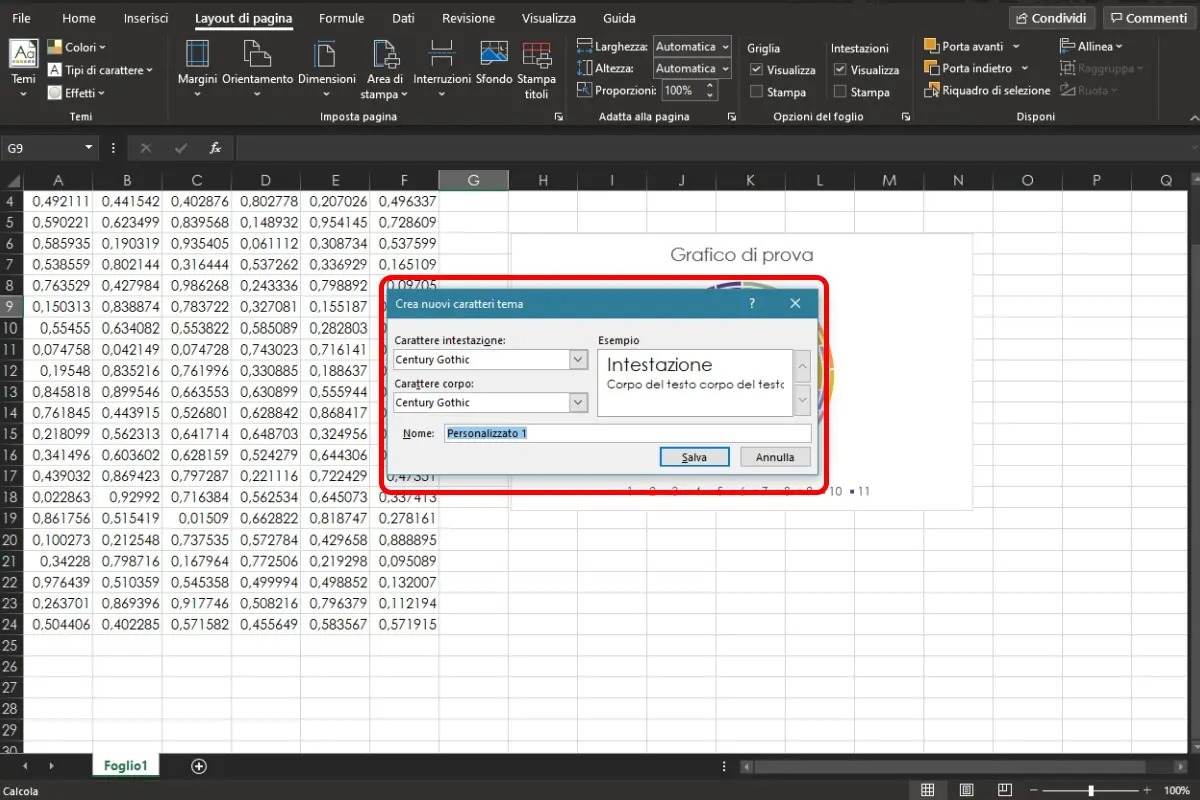
Esattamente come è successo per i colori andiamo su layout di pagina, clicchiamo su caratteri e poi su personalizza caratteri.
Così potremo scegliere i nuovi caratteri per corpo e intestazione. Diamo un nome a questa combinazione di caratteri personalizzata e facciamo clic su salva.
Come si personalizzano gli effetti in Microsoft Excel
Al momento non è possibile creare un set personalizzato di effetti all’interno di Microsoft Excel. Aprendo la finestra degli effetti dentro il menu layout di pagina si potranno scegliere gli effetti da utilizzare in relazione all’oggetto selezionato, ma non c’è la possibilità di salvare le nostre scelte all’interno di un tema.
Come salvare il tema personalizzato
Se abbiamo creato una combinazione di colori e caratteri tipografici personalizzata abbiamo gli ingredienti per un tema, motivo per cui è tempo di creare il nostro tema personalizzato.
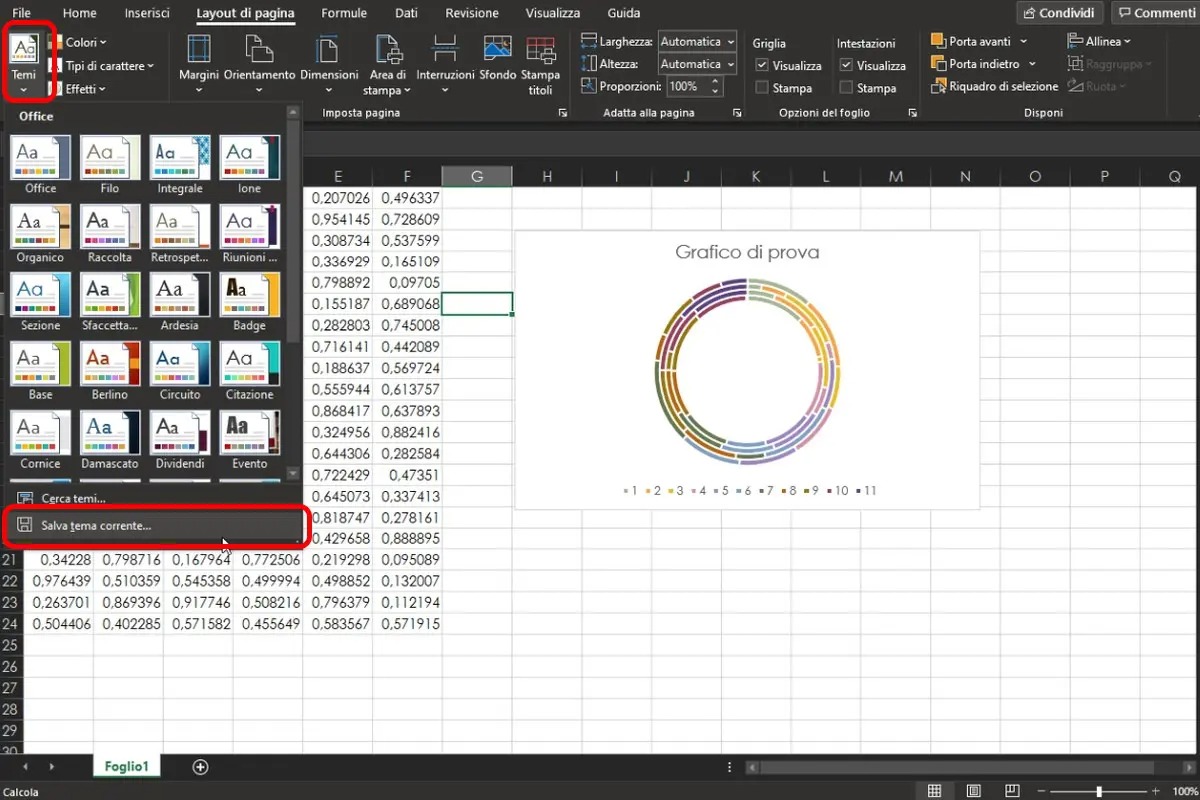
Per farlo clicchiamo su layout di pagina, temi e poi su salva tema corrente. Selezioniamo il percorso dove salvare il tema (che non sarà altro che un file formato .thmx), diamo un nome al file e salviamo il tutto per concludere il procedimento.
Creare un tema personalizzato è un’ottimo compromesso fra la comodità di quelli predefiniti messi a disposizione dal programma e la possibilità di utilizzarne uno ex novo, con tutte le complicazioni del caso.